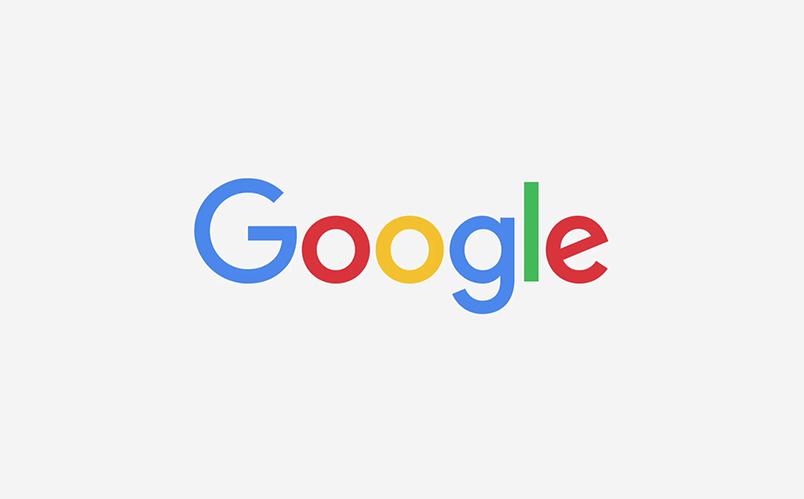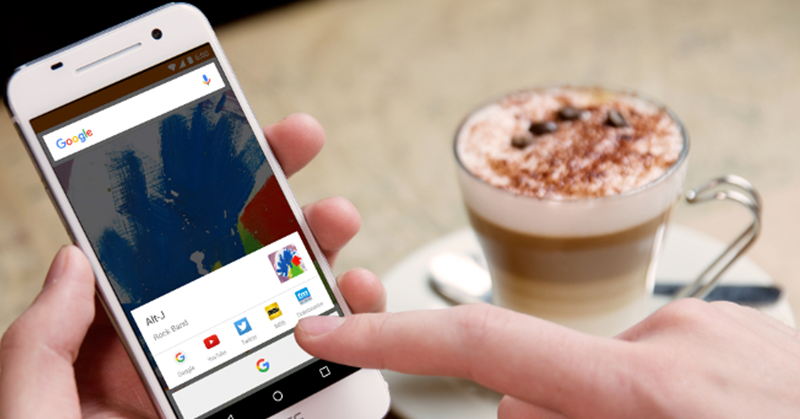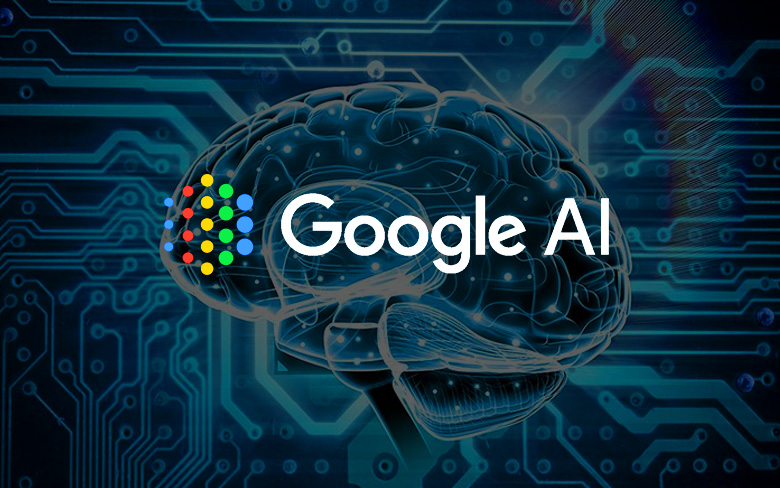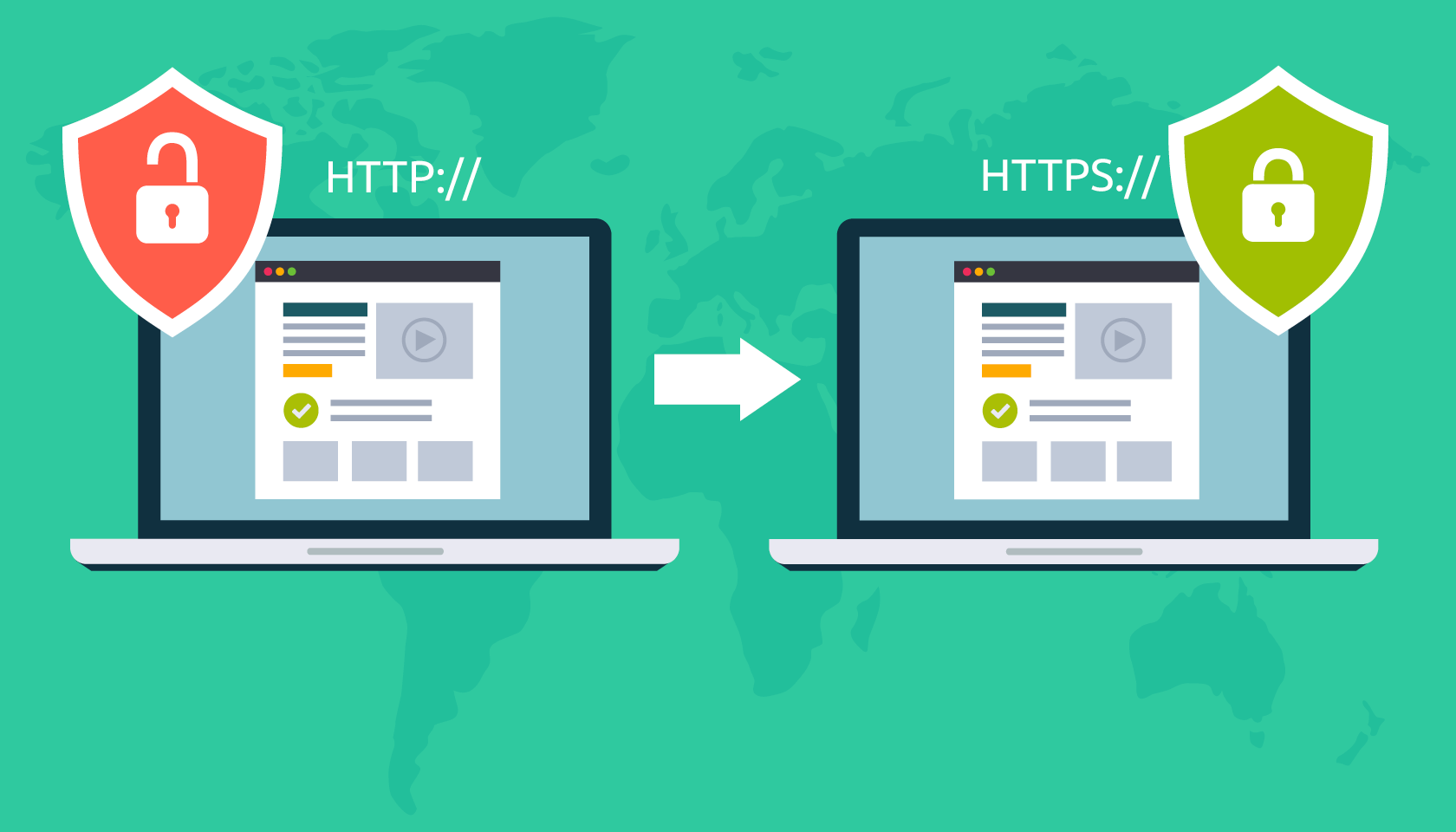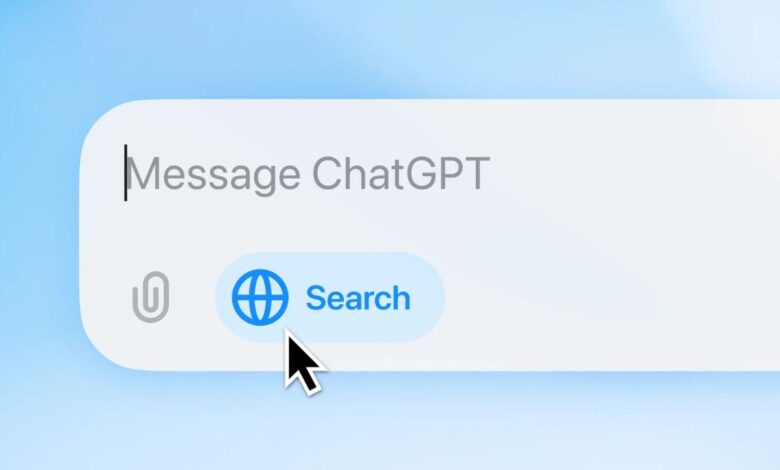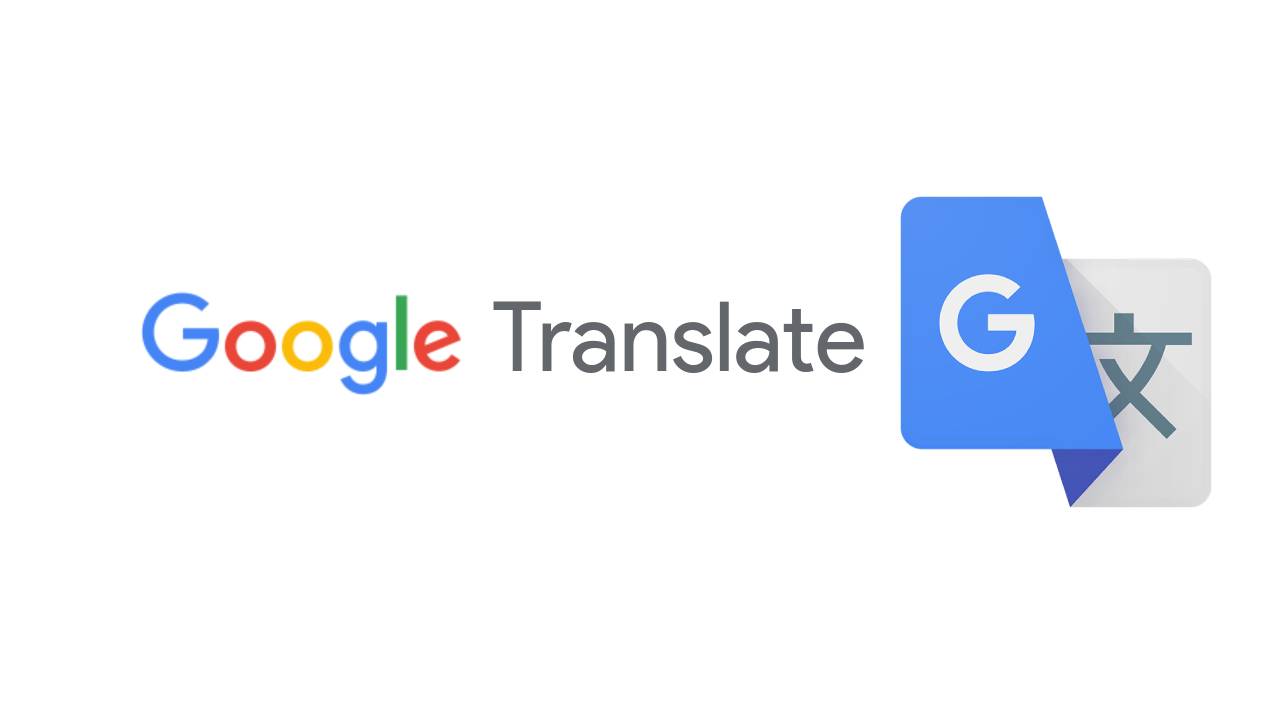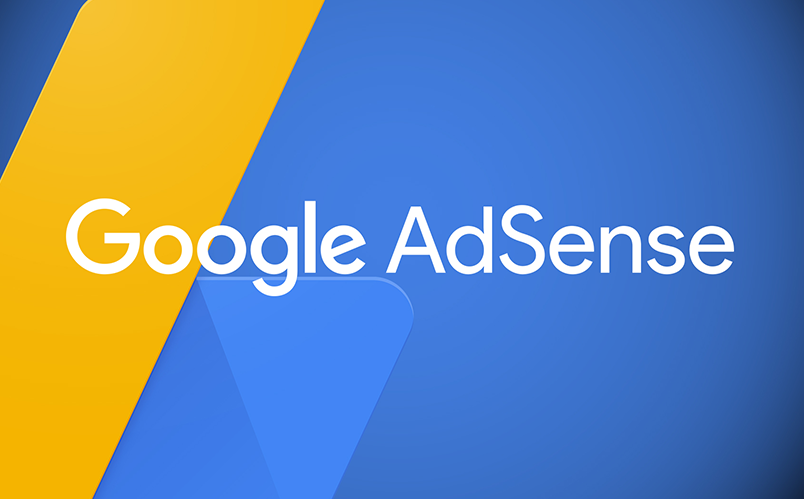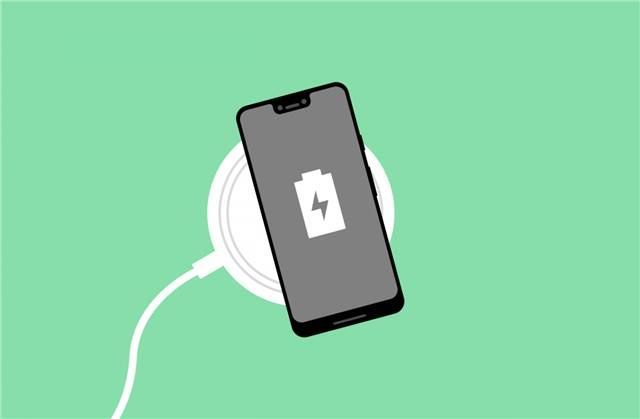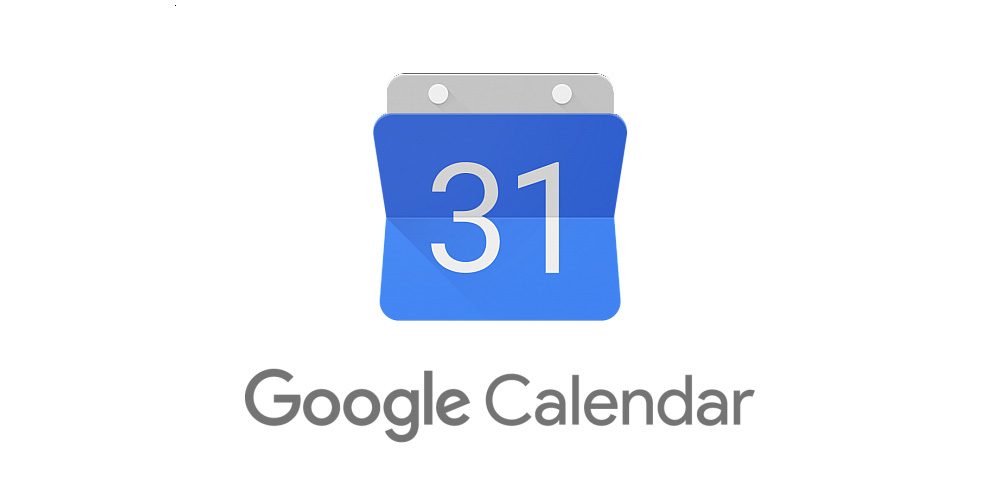
يمكن أن يساعدك تقويم Google في أن تكون أكثر إنتاجية وتنظيم وقتك ومهامك من خلال تطبيقات الجدولة مثل: يستخدم العديد من الأشخاص هذا التطبيق لإنشاء جداول عمل وأحداث مختلفة. ينظم تقويم Google مهامك الشخصية ومهام العمل ويعرض تذكيرات لمساعدتك على الاستمرار في المهمة.
شارك التقويم الخاص بك مع زملاء العمل للمساعدة في تنظيم أحداثك والعديد من الميزات الأقل شهرة. إذن، إليك بعض الميزات المخفية لتقويم Google وكيفية استخدامها.
1- إمكانية إنشاء جداول متعددة في وقت واحد:
يسمح لك تقويم جوجل بإنشاء أكثر من جدول زمني واحد ضمن التقويم نفسه. وهذا يعني أنه يمكنك فصل أنواع مختلفة من المهام بحيث يمكن تمييزها بسهولة عن مهام أخرى. على سبيل المثال: يمكنك إنشاء جدولين مختلفين، أحدهما للعمل والآخر للمواعيد الشخصية. وعندما تضع عناصر في التقويم الخاص بك، يمكنك اختيار الجدول الزمني الذي تندرج فيه.
ستتمكن من رؤية فئة المهمة بسهولة؛ لأن التقويم سيُغيّر لون كل جدول ضمن التقويم الخاص بك. بالإضافة إلى ذلك، هناك ألوان متعددة للاختيار منها، وما عليك سوى وضع المؤشر فوق أيقونة الجدول في الجهة اليُسرى من الشاشة، ثم انقر فوق الزر الثلاثي النقاط وستظهر خيارات الألوان، ويمكنك النقر فوق أي لون تريده.
يمكنك جعل كل الجداول المختلفة تظهر في التقويم، وهذا يعني أنه يمكنك رؤيتها جميعًا في الوقت نفسه. ومع ذلك، لديك أيضًا خيار لمشاهدة جداول زمنية محددة بشكل منفصل. ولاختيار الجداول الزمنية التي تريد رؤيتها في التقويم، انقر فوق رمز المربع في الجهة اليُسرى من اسم الجدول تحت خيار My Calendars.
2- ميزة المهام:
تشبه ميزة المهام (Tasks) في تقويم جوجل إنشاء حدث في التقويم، ومع ذلك، فهي تعمل بشكل مختلف؛ لأنها تحتوي على المزيد من الخيارات لإضافة التفاصيل وتنظيم مساحة العمل الافتراضية.
لاستخدام ميزة المهام، اتبع الخطوات التالية:
- انقر فوق علامة الصح الزرقاء في الجهة اليُمنى من شاشة التقويم الرئيسية.
- انقر فوق (أضف مهمة) Add a task، ثم ابدأ بكتابة قائمة المهام الخاصة بك وجميع المعلومات الخاصة بها.
- نظّم مهامك بإنشاء قوائم لإضافة هذه المهام فيها.
- انقر فوق زر النجمة بجوار أي مهمة للإشارة إلى أهميتها.
3- اختصارات لوحة المفاتيح:
إذا كنت تستخدم تقويم جوجل للعمل، فقد ترغب في إيجاد طرق لتسهيل استخدامه، ففي بعض الأحيان تحتاج إلى الوصول إلى جدولك الزمني بسرعة وإضافة أحداث جديدة. لذلك أنشأت جوجل العديد من الاختصارات في لوحة المفاتيح التي يمكن أن تقلل من الوقت المطلوب للقيام بمهام محددة.
يتطلب فتح التقويم نفسه النقر فوق أزرار متعددة، ويستغرق الأمر وقتًا أطول لإنشاء حدث جديد. ولكن يمكنك الوصول إلى جدولك الزمني بشكل أسرع، إذا كنت تستخدم متصفح جوجل كروم، فقط اكتب cal.new في شريط البحث. وبعد الضغط على مفتاح Enter، ستنتقل مباشرة إلى تقويم جوجل الخاص بك في صفحة (إنشاء الحدث) create event.
هناك أيضًا العديد من الاختصارات في لوحة المفاتيح لاستخدامها بمجرد الانتقال إلى التقويم الخاص بك. وفيما يلي بعض الاختصارات التي قد تساعد في توفير الوقت وزيادة الإنتاجية:
- عرض اليوم (Day view): d
- عرض الأسبوع (Week view): w
- عرض الشهر (Month view): m
- إنشاء الحدث (Create event): c
- تفاصيل الحدث (Event details): e
4- ميزة مشاركة التقويم مع الآخرين:
قد ترغب في بعض الأحيان بالسماح للآخرين بالوصول إلى جدولك الزمني، وخاصة زملاء العمل أو الأصدقاء، لتسهيل التخطيط للأحداث أو الاجتماعات لأن مشاركة التقويم ستساعدهم في معرفة وقت فراغك.
ولمشاركة التقويم مع الآخرين، اتبع الخطوات التالية:
- انتقل إلى (الإعدادات) Settings.
- في قسم (Settings for My Calendars) في الجهة اليُسرى، انقر فوق التقويم الذي تريد مشاركته.
- مرر إلى الأسفل حتى تصل إلى خيار (شارك مع أشخاص أو مجموعات معينة) share with specific people or groups، ثم اكتب البريد الإلكتروني لكل شخص تريد مشاركة التقويم معه.
- يمكنك إضافة المزيد من الأشخاص الذين يمكنهم عرض التقويم الخاص بك وقتما تريد. فقط تأكد من النقر فوق التقويم الصحيح قبل مشاركته مع الآخرين.
5- إشعارات سطح المكتب:
سيساعد إعداد تذكيرات للأحداث في التقويم على ضمان عدم نسيانك لأي حدث. وستظهر هذه التذكيرات كإشعارات في شاشة هاتفك أو حاسوبك تخبرك باسم الحدث ووقته وموقعه.
سترى هذه الإشعارات على جهاز الكمبيوتر الخاص بك عندما تفتح تقويم Google في متصفحك، ولكن يمكنك تلقيها على هاتفك دون فتح التقويم. ومع ذلك، يمكنك التأكد من تلقي تذكيرات بالأحداث حتى إذا لم يكن تقويم Google الخاص بك مفتوحًا عن طريق تمكين إشعارات سطح المكتب باتباع هذه الخطوات.:
انتقل إلى إعدادات تقويم Google في متصفحك وانقر فوق علامة التبويب تفضيلات الإخطار على اليسار.
انقر على خيار “الإشعارات” وقم بتمكين خيار “إشعارات سطح المكتب”.