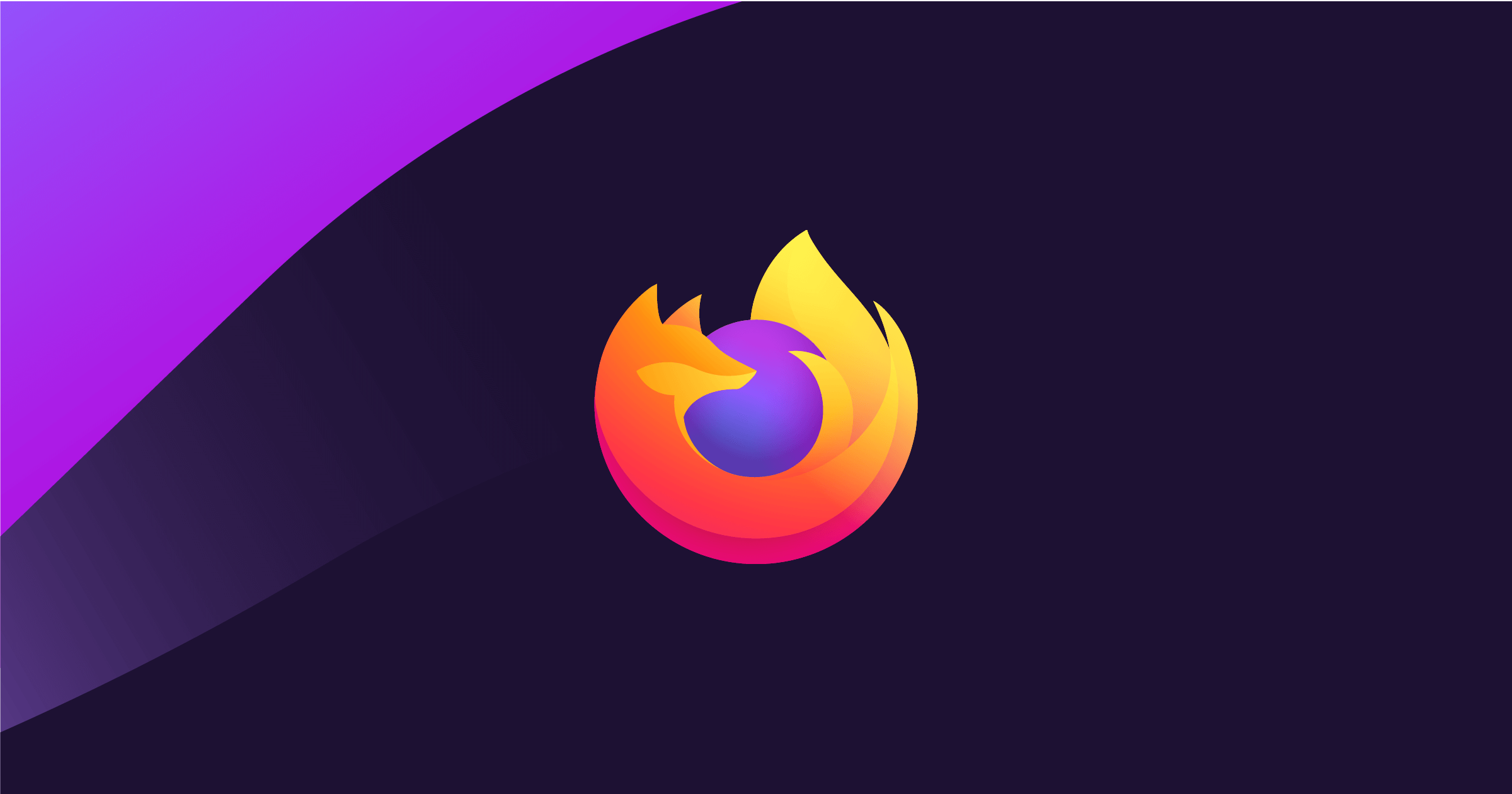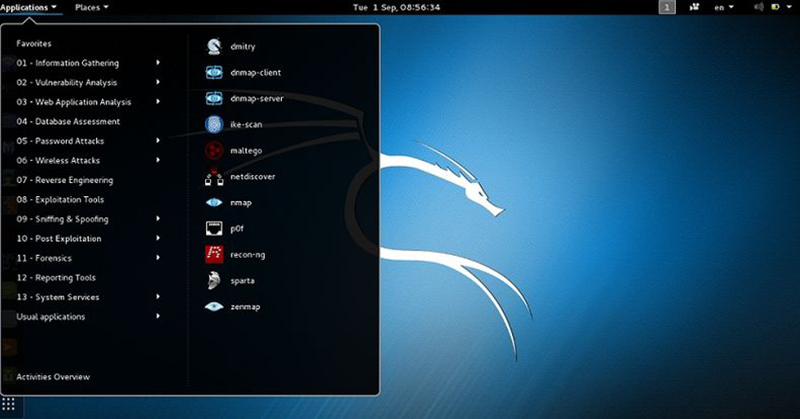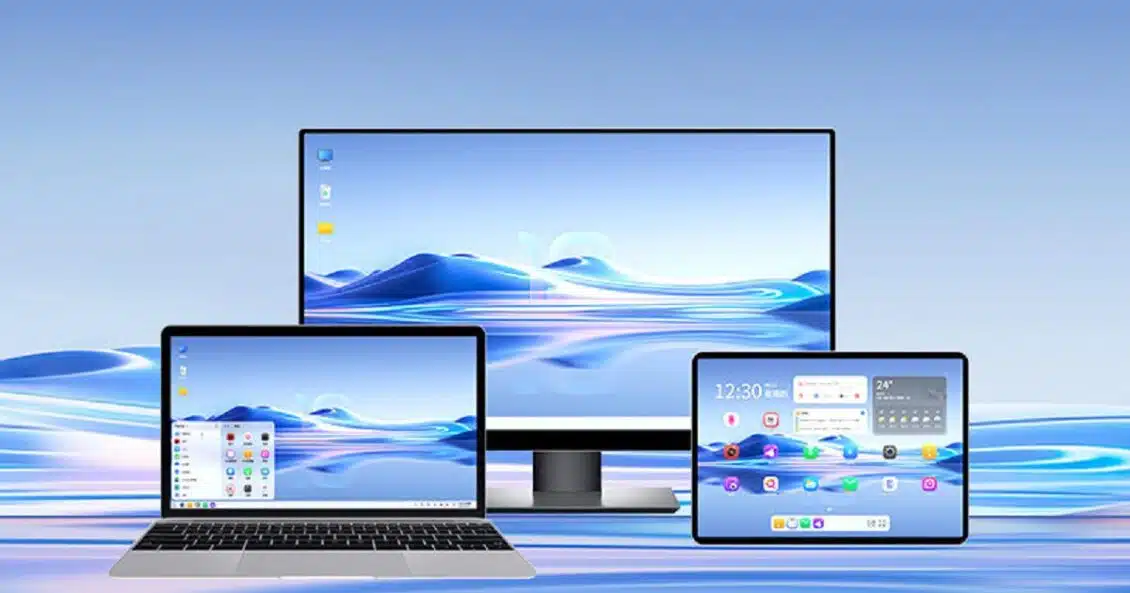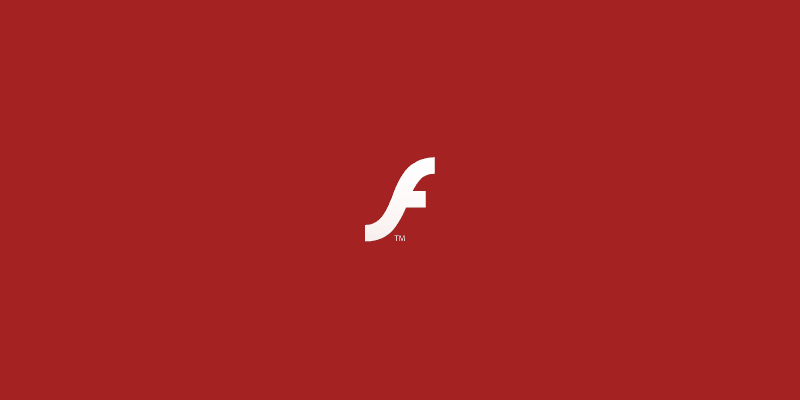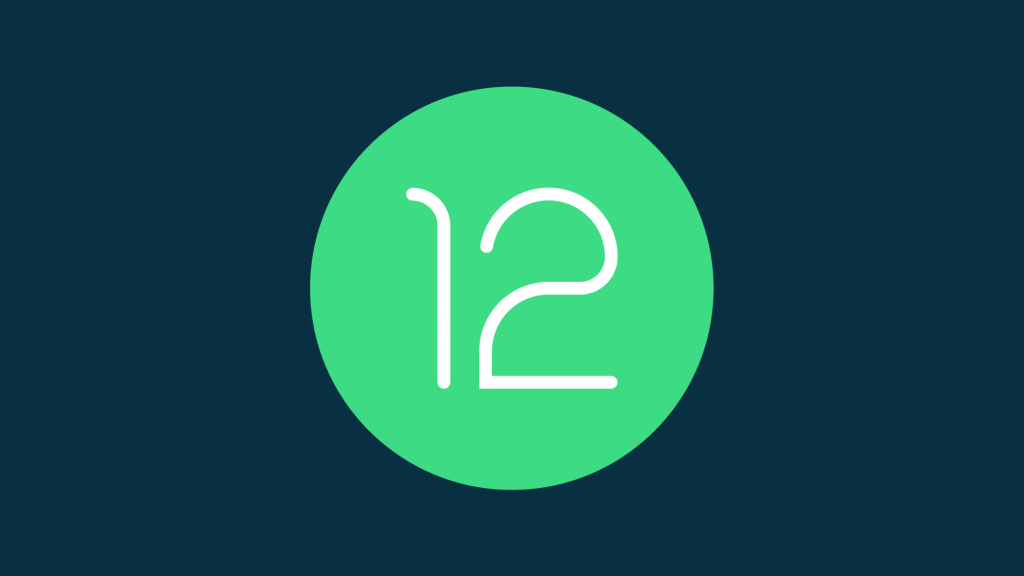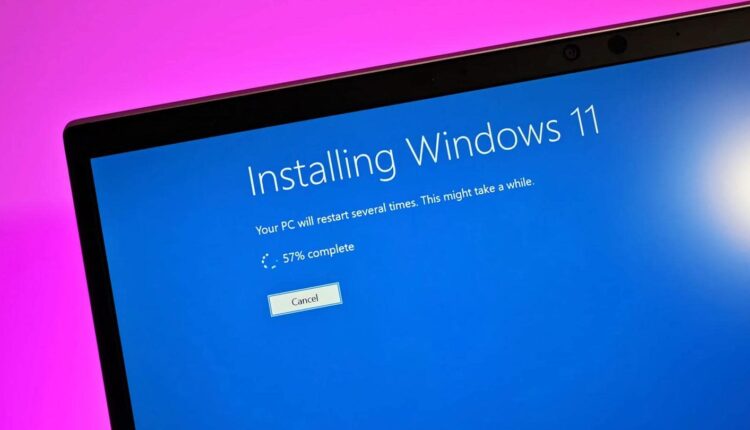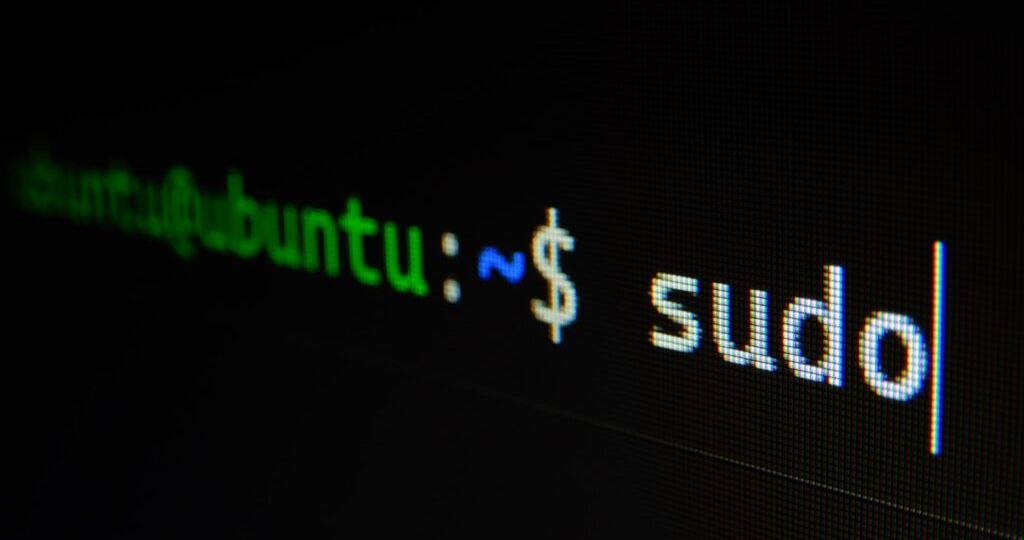
نقدم لكم اليوم أسهل الطرق للنقل من ويندوز إلى لينكس وذلك من خلال ست خطوات فقط, وسوف نقدّم لك في تلك المقالة شرح مُبسّط تفصيلي لكيفية الانتقال من نظام تشغيل ويندوز إلى نظام التشغيل لينكس “Linux”.
الخطوة الأولى: اختر التوزيعة الخاصة بك.
على عكس ما يحدث في ويندوز، فإن لينكس لا يقدّم إصدار جديد كل عام لنظام التشغيل الخاص به، فبدلا من ذلك، تُقدّم لينكس “Linux” نُسخ مختلفة من نظام التشغيل الخاص بها يتم تحديثها تلقائيا، وتُسمَّى (توزيعات distros).
ولكل توزيعة واجهة مختلفة ومجموعة من المميزات الخاصة بها، فقد يودّ بعض المستخدمين الحصول على واجهة تشبه تلك المتواجدة في Mac، والبعض الآخر يريد واجهة تحاكي تلك التي يقدّمها ويندوز، والآخرون يودّون واجهة أكثر بساطة، وبسبب اختلاف متطلبات المستخدمين وآرائهم بهذا الشكل، تُقدّم لينكس “Linux” تلك التوزيعات التي تناسب احتياجات المستخدمين بمختلف متطلباتهم.
أما بالنسبة لك، قد ترى الأمر مُحيّرا في البداية، لكنه في الحقيقة ممتع، فأمامك الكثير من الخيارات، وكل منها بمميزّات مختلفة، فمثلا: هناك ubuntu الأكثر شعبية بين مستخدمي لينكس القدامى، وأيضا هناك zorin os الذي يحاكي ويندوز من حيث الواجهة والوظائف ولكنه ليس شائعا بين المستخدمين، والكثير والكثير.
ولكننا ما زلنا في البداية، وهذه المرة الأولى لك التي ستستخدم فيها نظام تشغيل لينكس “Linux”، لذا فالأفضل لك الآن هو الحصول على توزيعة شائعة وبسيطة وسهلة للمبتدئين، ولهذا فإننا نقترح لك في البداية الحصول على نظام التشغيل لينكس “Linux” Mint، نعلم أنها ليست التوزيعة الأفضل، ولكنّها سهلة، وذات واجهة مألوفة، ومُصمَّمة للمبتدئين، ورائعة لمستخدمي ويندوز القدام.
لذا فإننا نوصي في البداية باستخدام لينكس “Linux” mint، وإذا ما تخطّيت مرحلة المبتدئين، يمكنك حينها اكتشاف التوزيعات الأخرى.
وفي كل الأحوال، فأنت حر في اختيار التوزيعة التي تناسبك، ولكننا سنشرح بقية الخطوات استنادا إلى لينكس “Linux” mint.
الخطوة الثانية: حمّل ملفّات لينكس “Linux” mint.
يعمل لينكس “Linux” mint على جميع الأجهزة مهما كانت قدراتها منخفضة، كل ما يحتاجه هو معالج x86 ورامات 1GB ومساحة 15 جيجا بايت من مساحة التخزين وكارت شاشة يعمل بدقّة 768 * 1024.، بالتأكيد أن حاسوبك يوفّر كل تلك المتطلّبات، وهو ما يجعله مناسبا لنظام التشغيل لينكس “Linux” mint، بل أنه سيعمل عليه بسرعة فائقة.
1 – ادخل على اللينك الخاص بتحميل ملف تثبيت لينكس “Linux” mint .
2 – توفّر الصفحة عدد من الروابط، اختر إصدار cinnamon 64 bit، وهي بيئة سطح المكتب التي نوصي بها لمستخدمي ويندوز السابقين.
سيتم تحميل ملف التثبيت بصيغة ISO أو disc image file، لذا فإن الأهم الآن هو نسخ ملف التثبيت على قرص CD أو DVD أو فلاشة USB حتى نبدأ في إعادة تشغيل الجهاز وتثبيت النظام الجديد.
الخطوة الثالثة: إنشاء وسيط تثبيت قابل للتمهيد.
قبل بدء التثبيت، يجب أن يتواجد ملف التثبيت على وسيط، من الممكن أن يكون قرص أو فلاشة، لكن كيف ستقوم بنقل ملف التثبيت على الوسيط ؟
كل ما نحتاجه لتلك الخطوة هي 3 عناصر.
- ملف التثبيت
- الوسيط ( الفلاشة أو القرص )
- برنامج rufus: وهي الأداة التي سنستخدمها لتبيت الملف على الوسيط.
لذا .. ابدأ في تحميل البرنامج وتثبيته، ثم افتحه، أدخل الفلاشة إلى الجهاز ، ستظهر الفلاشة بشكل تلقائي على الصفحة الرئيسية ل rufus .
اختر select لملف التثبيت الذي قمت بتحميله، وفي نفس الوقت اختر الوسيط الذي قمت بتوصيله بالحاسوب، ثم اضغط Start.
لا تنسَ أن تلك الخطوة ستمحي كل الملفات والبيانات المتواجدة على الفلاشة عدا ملف التثبيت، فلا تنس نقل الملفات المهمة التي قد تحتاجها.
وعندما ينتهي الأمر، ستظهر لك رسالة تفيد أن المهمة قد تمّت، وسيتغيّر إسم الفلاشة تلقائيا لينكس “Linux” mint، وهذا يعني أن الملف متواجد الآن على الفلاشة وجاهز للتثبيت، اربط حزام الأمن الآن، فقد حان الوقت لتثبيت نظام التشغيل الجديد لينكس “Linux”، هيّا بنا..
الخطوة الرابعة: ثبت لينكس “Linux” على حاسوبك.
لا تقم بإزالة الفلاشة، أبقها في مكانها واتّبع الخطوات التالية ..
1 – قم بإعادة تشغيل الجهاز الخاص بك restart.
2 – وأثناء إعادة التشغيل يجب أن تضغط على زر معيّن للإنتقال إلى إعدادات النظام Boot menu، وعادة ما يكون هذا الزر هو F12 أو F11 أو F10 أو delete إضغط على أحد هذه المفاتيح حتى تنتقل إلى الإعدادات.
3 – ابحث في الخيارات الموجودة أمامك في القائمة عن Boot from inserted USB وحتى تنتقل إلى GRUB، وهي قائمة التمهيد الخاصة ب لينكس “Linux”.
4 – اختر من تلك القائمة Boot into لينكس “Linux” mint.
5 – اختر try mint.
نعم، try وليس install، حيث يعطيك هذا الأمر فرصة لمعرفة ما إذا كانت تلك التوزيعة هي الأفضل بالنسبة لك أم لا قبل أن تقوم بتثبيتها، لذا .. جرّبها أولا، وإذا ما شعرتَ بالرضا، اختر الأمر install mint.
وستنتقل إلى الجزء الخاص بتقسيم قرص التخزين، وهنا أنت أمام خيارين:
- يمكنك مسح قرص التخزين بالكامل بما عليه من ملفات نظام تشغيل ويندوز وتثبيت لينكس كنظام التشغيل الوحيد لديك.
- أو بدلا من ذلك، يمكنك تقسيم قرص التخزين إلى جزئين، وتشغيل لينكس جنبا إلى جنب مع نظام ويندوز القديم، سيسمح لك ذلك استخدام ويندوز أو لينكس وقتما تشاء.
اختر الأمر المناسب لك من القائمة، وانقر بعدها فوق install now.
قد تستغرق تلك العملية بعض الوقت، ولكن عندما تنتهي، ستصلك رسالة تُفيدك بأنك نجحت وأن الأمر قد تم، اضغط الآن على زر Restart now لبدء تشغيل الجهاز من جديد ولكن بنظام التشغيل الجديد لينكس “Linux” mint.
الخطوة الخامسة: احصل على أحدث إصدار من لينكس “Linux” mint.
حان الوقت الآن إلى تحديث نظام التشغيل الموجود الآن إلى أحدث إصدار منه، والتحديث هنا مختلف عن ويندوز بعض الشيء، فعندما تقوم بتحديث لينكس “Linux” mint فأنت لا تحدّث نظام التشغيل فحسب، بل يتم تحديث البرامج المُثبّتة على نظام التشغيل أيضا، ويتضمّن ذلك متصفّح الويب ومشغل الموسيقى والبرامج الأخرى.
وللحصول على أحدث نسخة من لينكس “Linux” mint..
1 – انقر على رمز التحديث menu bar’s shield icon المتواجد في أسفل يسار الشاشة.
2 – أدخل اسم المستخدم وكلمة المرور إذا قمت بتعيينهما.
3 – اضغط على نعم yes.
سيقوم نظام التشغيل تلقائيا بالتحديث المطلوب حتى تكون جاهزا لتشغيل نظام لينكس “Linux” mint المُحدّّث لديك.
الخطوة السادسة: ثبّت التطبيقات والبرامج على لينكس “Linux” mint..
في لينكس “Linux” mint يُعَد تنزيل البرامج والتطبيقات من متصفّح الويب أقل شيوعا كما هو الحال في ويندوز، وذلك لأن نظام التشغيل نفسه يحتوي على مستودع يسمّى repository، والذي يشبه إلى حد كبير متجر التطبيقات المجاني الذي يحتويه هاتفك الآن.
والآن يمكنك من خلال هذا المستودع تحميل التطبيقات وتثبيتها بإحدى هاتين الطريقتين..
- من خلال سطر الأوامر command line.
- أو من خلال مدير البرامج في لينكس،كل ما عليك هو التوجّه إلى قائمة start ثم administration ثم software manager، ومن هنا يمكنك تحميل الكثير من التطبيقات المجانية مفتوحة المصدر.
البعض من هذه التطبيقات عبارة عن إصدارات ل لينكس “Linux” mint للبرامج المتواجدة على ويندوز، مثل تطبيق spotify.
في حين أن البعض الآخر عبارة عن بدائل مجانية مفتوحة المصدر للتطبيقات المشهورة الموجودة على ويندوز، مثل:
- banshee: وهو مشغل موسيقي بديل ل itone.
- GIMP: ,هو محرر صور شبيه ل photoshop.
تصفّح بنفسك البرامج المتواجدة وابحث عن البرامج التي تود الحصول عليها، حتى تحصل في النهاية على نسخة من لينكس “Linux” mint مليئة بالتطبيقات المثالية لاستخدامك.